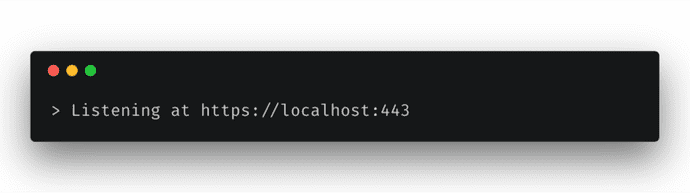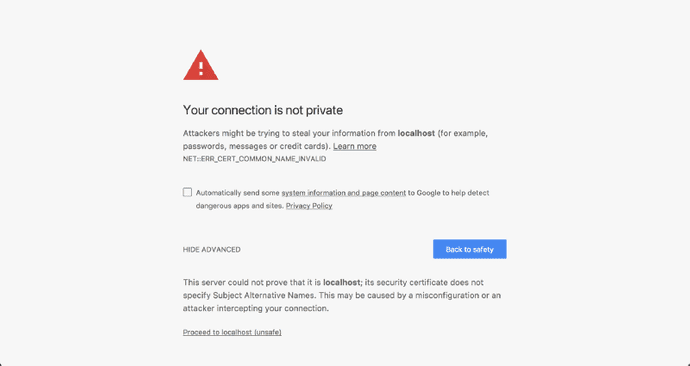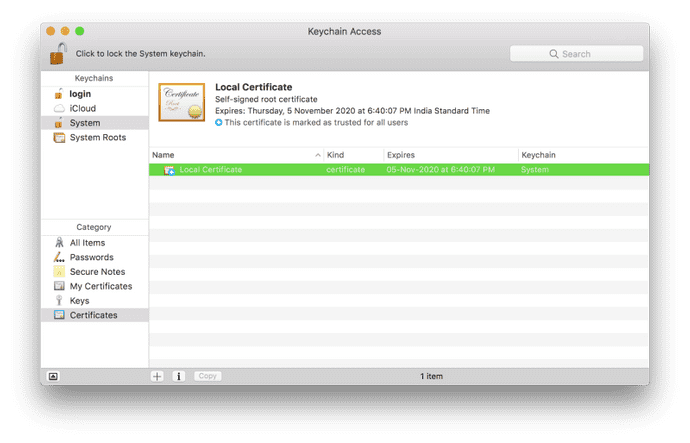This article was originally written for freeCodeCamp.org. This post has been cleaned up and updated to reflect new changes made in the GitHub repo.
Almost any website you visit today is protected by HTTPS. If yours isn’t yet, it should be. Securing your server with HTTPS also means that you can’t send requests to this server from one that isn’t protected by HTTPS. This poses a problem for developers who use a local development environment because all of them run on http://localhost out-of-the-box.
At Tilt, a few years ago, we decided to secure our AWS Elastic Load Balancer endpoints with HTTPS as part of a move to enhance security. I ran into a situation where my local development environment’s requests to the server started getting rejected.
A quick Google search later, I found several articles like this, this or this one with detailed instructions on how I could implement HTTPS on localhost. None of these instructions seemed to work even after I followed them religiously. Chrome always threw a NET::ERR_CERT_COMMON_NAME_INVALID error at me.
The problem
All the detailed instructions I had found were correct for the time they were written. Not anymore.
After a ton of Googling, I discovered that the reason for my local certificate getting rejected was that Chrome had deprecated support for commonName matching in certificates, in effect, requiring a subjectAltName since January 2017.
The solution
We’ll be using OpenSSL to generate all of our certificates.
Step 1: Root SSL certificate
The first step is to create a Root Secure Sockets Layer (SSL) certificate. This root certificate can then be used to sign any number of certificates you might generate for individual domains. If you aren’t familiar with the SSL ecosystem, this article from DNSimple does a good job of introducing Root SSL certificates.
Generate a RSA-2048 key and save it to a file rootCA.key. This file will be used as the key to generate the Root SSL certificate. You will be prompted for a pass phrase which you’ll need to enter each time you use this particular key to generate a certificate.
openssl genrsa -des3 -out rootCA.key 2048You can use the key you generated to create a new Root SSL certificate. Save it to a file named rootCA.pem. This certificate will have a validity of 20 years. Feel free to change it to any number of days you want. You’ll also be prompted for other optional information.
openssl req -x509 -new -nodes -key rootCA.key -sha256 -days 7300 -out rootCA.pemStep 2: Trust the root SSL certificate
Before you can use the newly created Root SSL certificate to start issuing domain certificates, there’s one more step. You need to tell macOS to trust your root certificate so all individual certificates issued by it are also trusted.
Open Keychain Access on your Mac and go to the Certificates category in your System keychain. Once there, import the rootCA.pem using File > Import Items. Double click the imported certificate and change the “When using this certificate:” dropdown to Always Trust in the Trust section.
If you’ve correctly followed these instructions, the certificate should look like this inside Keychain Access.
Step 3: Domain SSL certificate
The root SSL certificate can now be used to issue a certificate specifically for your local development environment located at localhost.
Create a new OpenSSL configuration file server.csr.cnf so you can import these settings when creating a certificate instead of entering them on the command line.
[req]
default_bits = 2048
prompt = no
default_md = sha256
distinguished_name = dn
[dn]
C=US
ST=RandomState
L=RandomCity
O=RandomOrganization
OU=RandomOrganizationUnit
[email protected]
CN = localhostCreate a v3.ext file in order to create a X509 v3 certificate. Notice how we’re specifying subjectAltName here.
authorityKeyIdentifier=keyid,issuer
basicConstraints=CA:FALSE
keyUsage = digitalSignature, nonRepudiation, keyEncipherment, dataEncipherment
subjectAltName = @alt_names
[alt_names]
DNS.1 = localhostCreate a certificate key for localhost using the configuration settings stored in server.csr.cnf. This key is stored in server.key.
openssl req -new -sha256 -nodes -out server.csr -newkey rsa:2048 -keyout server.key -config <( cat server.csr.cnf )A certificate signing request is issued via the root SSL certificate we created earlier to create a domain certificate for localhost. The output is a certificate file called server.crt. We're going to give the domain certificate a validity of 825 days to adhere to Apple's security requirements.
openssl x509 -req -in server.csr -CA rootCA.pem -CAkey rootCA.key -CAcreateserial -out server.crt -days 825 -sha256 -extfile v3.extUse your new SSL certificate
You’re now ready to secure your localhost with HTTPS. Move the server.key and server.crt files to an accessible location on your server and include them when starting your server.
In an Express app written in Node.js, here’s how you would do it. Make sure you do this only for your local environment. Do not use this in production.
var path = require('path')
var fs = require('fs')
var express = require('express')
var https = require('https')
var certOptions = {
key: fs.readFileSync(path.resolve('build/cert/server.key')),
cert: fs.readFileSync(path.resolve('build/cert/server.crt'))
}
var app = express()
var server = https.createServer(certOptions, app).listen(443)I hope you found this tutorial useful. If you’re not comfortable with running the commands given here by yourself, I’ve created a set of handy scripts you can run quickly to generate the certificates for you. More details can be found on the local-cert-generator GitHub repo.